Manual de usuario V.1.1
Lea cuidadosamente este manual antes de instalar y usar el dispositivo.
Algunos datos y capturas pueden ser distintos a los presentados en este manual.
1. Antes de comenzar
1.1 ¿Qué se incluye en la caja?
Asegúrese que usted ha comprado el modelo SMART TRACKER y que dispone de todos los accesorios:
1 * Leotec Smart Tracker
1 * Cable de carga USB
1 * Funda silicona + Cuerda de mano
1 * Pinzas
1 * Guía rápida
1.2 ¿Qué se necesita?
Solicite a su compañía telefónica una Tarjeta en formato MicroSIM Card o utilice una de su propiedad.
Es necesario que la tarjeta SIM cumpla con los siguientes requisitos:
– Un plan de datos (Mínimo 100 Mb mensuales).
– Saldo o plan de llamadas.
– Saldo o plan de mensajes de texto.
– Que la compañía de la tarjeta use la red GSM.
– Servicio de identificación de llamadas habilitado.
Finalmente, es totalmente necesario que la tarjeta SIM NO tenga un código PIN de seguridad activado. Antes de insertar la tarjeta en el reloj debe eliminar el Código PIN de la tarjeta. Para ello inserte primero la tarjeta en un teléfono y elimine desde ahí el PIN.
1.3 Mapa del dispositivo
El dispositivo consta de las siguientes partes
1.4 Primera carga
Cargue la batería conectando el cable USB suministrado al puerto de carga del dispositivo y a la salida USB de un PC o portátil. En su defecto puede usar también un cargador de pared USB standard de 5V 1A. No utilice nunca cargadores de más de 5V o más de 1A, de hacerlo podría dañar el producto y reducir significativamente la vida útil de la batería.
Si el dispositivo está apagado, al conectarlo por USB al ordenador o cargador USB de pared el led luminoso de color azul parpadeará de forma continuada. La batería quedara completamente cargada cuando el led luminoso de color azul deje de parpadear y se muestre fijo. Una vez la batería se ha cargado, es aconsejable no dejar demasiado tiempo el dispositivo conectado al cargador.
1.5 Insertar la micro SIM
Con el dispositivo apagado ya puede insertar la tarjeta micro SIM. Si se inserta con el dispositivo encendido, la tarjeta no será reconocida y tendrá que retirarla, apagar e insertarla nuevamente. Mire el dibujo en la tapa de goma que le ayudará a entender en que posición debe introducir la tarjeta. Inserte la tarjeta suavemente y presione la hasta el fondo hasta que la tarjeta quede retenida. En este punto ya puede colocar de nuevo la tapa de goma. Para extraer presione en la tarjeta hacia el fondo hasta que se libere y retire con la ayuda de las pinzas.
2. Primeros pasos.
2.1 Encendido y Apagado
Para encender debe pulsar durante tres segundos el botón de encendido y esperar a que el dispositivo emita una corta melodía de bienvenida. El led indicador de color azul empezará a parpadear lentamente. Si el dispositivo no tiene todavía insertada la micro SIM en la ranura, usted podrá apagar el dispositivo pulsando el botón durante 3 segundos hasta escuchar una corta melodía de despedida.
Si por el contrario usted ya tiene insertada una tarjeta micro SIM, el dispositivo ya no se podrá apagar manualmente presionando el botón. En este caso la única forma para poder apagar el dispositivo será mediante la aplicación Setracker2 ( más adelante explicamos cómo ).
2.2 Verificar Status
Con el dispositivo encendido y la micro SIM insertada verificamos que el dispositivo está realmente disponible y en línea. Para ello es necesario colocarlo en un lugar con la mejor cobertura posible, como por ejemplo en el balcón o cerca de una ventana que de al exterior. Para asegurarnos de que la línea está disponible podemos realizar una simple llamada desde el smartphone al número de la línea en el dispositivo.
Ahora desde un Smartphone enviamos un SMS al número de la línea de la micro SIM donde el mensaje sea el que aparece debajo de estas líneas. Es imprescindible que escriba todo en MINUSCULAS y sin dejar espacios entre las comas, letras o símbolos.
pw,123456,ts#
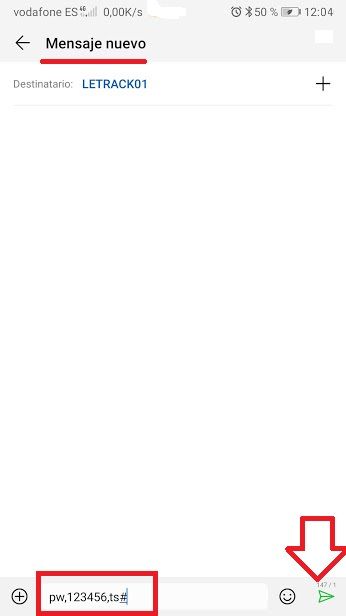 |
 |
Si todo va bien, tras enviar el SMS pw,123456,ts# el dispositivo nos enviara un mensaje SMS de respuesta con información relativa al dispositivo como pueda ser el ID, el IMEI, Servidor IP, etc…. La respuesta puede tardar en llegar unos segundos o minutos, todo dependerá de la cobertura en ese momento.
2.3 Configurar el APN del operador
El APN (del inglés Access Point Name ) es el ajuste encargado de facilitar el acceso a la red de datos de los operadores de telefonía e internet. Si el dispositivo no tiene configurado el APN del operador de la micro SIM, no se podrá conectar a internet y por lo tanto la aplicación Setracker 2 no podrá comunicarse con él.
Por defecto este dispositivo tiene precargados algunos datos APN de diferentes operadores y países del mundo. No obstante es recomendable introducir el APN que se corresponda con el operador de la micro SIM que tengamos insertada para evitarnos confusiones.
Para añadir el APN de la operadora en el dispositivo, enviaremos un SMS como el de la captura. Dependiendo de la operadora el APN cambiará. En estas capturas a modo ejemplo vamos a añadir el APN de Vodafone, aprovechamos para listar los SMS que serían necesarios con otras operadoras. No obstante si su operadora no aparece en la lista puede contactar con ellos para que se lo faciliten.
pw,123456,apn,airtelwap.es,,,21401#
Si todo va bien, tras enviar el SMS con el APN del operador, el dispositivo nos enviara un mensaje SMS de respuesta confirmando los datos introducidos. La respuesta puede tardar en llegar unos segundos o minutos, todo dependerá de la cobertura en ese momento.
2.4 Añadir la dirección IP de trabajo.
Es la dirección de trabajo del servidor en internet que prestará el servicio de comunicación entre el dispositivo y la aplicación que vayamos a usar. En este caso utilizaremos la IP de trabajo que Setracker 2 facilita para los dispositivos en Europa. Por defecto el dispositivo ya trae configurada esta IP y no sería necesario realizar ningún cambio, no obstante explicamos como deberíamos hacer para añadir la IP en el dispositivo.
Para introducir la IP de trabajo en el dispositivo, enviaremos un SMS como el de la captura. Dependiendo del continente en el que usted use el dispositivo la IP cambiará. En estas capturas a modo ejemplo vamos a añadir la IP de trabajo para el continente Europeo.
pw,123456,ip,52.28.132.157,8001#
 |
 |
Asia y Oceanía pw,123456,ip,54.169.10.136,#8001América del Norte pw,123456,ip,54.153.6.9,#8001América del Sur pw,123456,ip,54.207.93.14,#8001Europa pw,123456,ip,52.28.132.157,8001# |
Si todo va bien, tras enviar el SMS pw,123456,ip,52.28.132.157,8001# el dispositivo nos enviara un mensaje SMS de respuesta confirmando los datos introducidos. La respuesta puede tardar en llegar unos segundos o minutos, todo dependerá de la cobertura en ese momento.
3. Configuración con la app
Una vez ya tenemos el dispositivo configurado con el APN y el servidor de trabajo IP, vamos a proceder a descargar e instalar la aplicación SeTracker2 en el smartphone. Esta app está disponible tanto para smartphones con sistema Android como smartphones con sistema iOS.
3.1 Descargar e instalar SeTracker2
Puede buscar la app SeTracker2 en las tiendas oficiales para Android e iOS, o si lo prefiere, puede también escanear el código QR.
 |
 |
| ANDROID | iOS |
3.2 Registro SeTracker2
Tras instalar la aplicación en el smartphone, al abrir la app por primera vez es necesario registrar una cuenta de usuario. Pulsar en la parte superior derecha «Registro» (1) y en la siguiente pantalla introducir los siguientes datos. Cuenta de correo electrónico (2) , introducir el código captcha de seguridad que aparecerá a la derecha (3), introducir una contraseña que tenga entre 6 y 12 caracteres (4) y finalmente seleccionar la región donde nos encontramos (5).
Una vez hayamos completado todos los campos pulsamos en el botón «CONFIRMAR REGISTRO» y en la siguiente pantalla pulsamos «START BINDING» para proceder a conectar el dispositivo.
*** MUY IMPORTANTE, ANOTE Y GUARDE BIEN LA CUENTA DE CORREO QUE HA UTILIZADO EN EL REGISTRO ASÍ COMO LA CONTRASEÑA***
SeTracker2 nos pedirá que otorguemos ciertos permisos, pulsar siempre la opción PERMITIR.
Ahora vamos a vincular el dispositivo a nuestra cuenta de usuario.
A – Código de registro de entrada / escaneo: Aquí hay que introducir la numeración que aparece en la pegatina (REG CODE) ubicada en la parte posterior del dispositivo. O también podemos pulsar en el icono que aparece a la derecha de todo en este campo y así escanear el código QR del dispositivo directamente. Si se pierde o se deteriora la pegatina, siempre puede obtener esta numeración enviando el SMS pw,123456,ts# al dispositivo, en el SMS encontrará la numeración en el campo ZCM.
B – Apodo del dispositivo: Simplemente introducimos un Nombre o Apodo para reconocer el dispositivo.
C – Soy TAs: Al pulsar aquí seleccionamos el rol de la persona que usará la aplicación. Padre, Madre, Abuelo, Hermano…. Una vez seleccionado, hay que pulsar GUARDAR en la parte superior derecha de la pantalla.
 |
Para finalizar, introducimos en la app la cuenta de correo que hemos usado en el registro (1) y la contraseña (2). Podemos activar el campo «Acceso Auto» (3) para que así siempre que se abra la app nos recuerde la cuenta de correo y la contraseña. Seleccionamos el idioma y la región (4) y ya podemos ingresar en la app pulsando el botón INICIAR SESIÓN. SeTracker2 nos pedirá que otorguemos ciertos permisos, pulsar siempre la opción PERMITIR. Por último la app sugiere que ajustemos de forma manual los permisos de auto inicio en nuestro smartphone así como impedir que el teléfono pueda cerrar la aplicación en segundo plano.
3.3 Pantalla Principal
Con el dispositivo registrado y vinculado a nuestra cuenta de correo ya podemos visualizar la pantalla principal donde se nos mostrará el dispositivo ubicado en el mapa.
3.4 Menú de Botones
***IMPORTANTE***
El interruptor LBS no activa o desactiva la ubicación por LBS en el reloj. Únicamente activa o desactiva la función Historia que permite visualizar el histórico de los lugares por donde ha estado el dispositivo.
3.5 Actividad de la app y el dispositivo
Desde este menú lateral izquierdo en la pantalla principal, accedemos a diferentes funciones y ajustes.
3.5.1 Salud
El dispositivo puede contabilizar los pasos, Kcal quemadas y la distancia recorrida en el intervalo de tiempo que establezcamos. Si el dispositivo se va a utilizar como pulsera o collar en personas, puede activar el interruptor del podómetro en la misma app e introducir la distancia de paso y el peso del portador del dispositivo. También se permite activar la monitorización durante el sueño del número de veces nos hemos movido o dado vueltas.
En el caso que el dispositivo vaya a ser utilizado como localizador de un vehículo o dentro de objetos, activar esta función carecerá de sentido y los datos no tendrán valor.
En la pantalla principal Salud podemos visualizar el número de pasos (Andar) , número de Kcal quemadas (Movimiento), distancia recorrida (Ruta) y número de vueltas en la monitorización de sueño.
| Pantalla Principal Salud | Ajustes Podómetro, intervalo, distancia de paso, peso y el interruptor para activa la función. | Ajustes Monitor de sueño, intervalo y el interruptor para activar la función |
3.5.2 Lista de dispositivos
Aquí podemos gestionar los dispositivos que tenemos asociados a la cuenta de usuario. Podemos añadir otros dispositivos pulsado en «Añadir dispositivo» así como pulsar en «Editar» si lo que necesitamos es desvincular el dispositivo de la cuenta.
En el caso que otras personas (Padre, Madre, familiares ….) quieran tener vinculado también el dispositivo en sus smartphones, podrán hacerlo. Deben instalar la app SeeTracker2 y seguir los mismos pasos que se detallan en este manual ( apartado 3.2 ). Dado que el dispositivo ya ha sido vinculado anteriormente, el administrador del dispositivo recibirá una alerta en su smartphone para autorizar al nuevo usuario.
3.5.3 Cambiar la contraseña / Notificaciones
Puede cambiar la contraseña de la cuenta de usuario pulsando en Cambie la contraseña. Para ello, deberá introducir la contraseña actual y escribir por dos veces la nueva contraseña. *** IMPORTANTE, ANOTE Y GUARDE LA NUEVA CONTRASEÑA***
Dentro del menú Mensaje se encuentra el histórico de notificaciones recibidas por parte del dispositivo como puedan ser las alertas por llamadas SOS o las entradas o salidas de las zonas de seguridad que previamente se hayan configurado.
3.5.4 Eliminar publicidad
SeTracker2 es una aplicación gratuita desarrollada por terceros pero que incluye publicidad integrada. Si no desea recibir publicidad cuando usa la app puede comprar un bono de 1mes, 6 meses o 1 año . La transacción es directa con los desarrolladores y se realiza desde la misma aplicación.
Declaración de conformidad
Marca: LEOTEC
Nombre del suministrador: Leotec Digital LifeStyle S.L.
Dirección: Ctra de l’Hospitalet 66 – 68
08940 – Cornellà de Llobregat –
Barcelona
Tel: +34 902 100 574
NIF: B62646104
Web: www.leotec.com
Declaramos bajo nuestra exclusiva responsabilidad la conformidad del producto:
Smart Tracker LETRACK01
País de fabricación: China
Al que se refiere esta declaración, con la(s) norma(s) u otro(s) documento(s) normativo(s)de acuerdo con las disposiciones de las Directivas 2014/53/EU y 2011/65/EU.
El texto completo de la declaración UE de conformidad está disponible en la dirección de internet siguiente: (https://leotec.com/declaracion-de-conformidad)
El símbolo de referencia tanto en el producto como en su manual de usuario, indica que al final de la vida útil de los aparatos eléctricos y/o electrónicos, éstos deberán reciclarse por separado
de sus residuos domésticos. Existen medios adecuados para recoger este tipo de material para su correcto reciclaje. Para obtener más información, póngase en contacto con la autoridad local o a su distribuidor donde adquirió el producto.
Nota: El dispositivo LETRACK01 puede contener enlaces a sitios o páginas web operados por terceros ajenos a LEOTEC y/o Leotec Digital LifeStyle S.L. Estos enlaces le son incorporados y están accesibles para su información, LEOTEC y/o Leotec Digital Style S.L.. no se hacen responsables de su disponibilidad, contenido, adecuación o exactitud. Dichas páginas externas o aplicaciones pueden contener o hacer referencia a marcas, patentes, información registrada, tecnologías, productos, procesos, u otros derechos de la propiedad pertenecientes a otras personas. Todos los derechos reservados son propiedad de sus respectivos dueños







